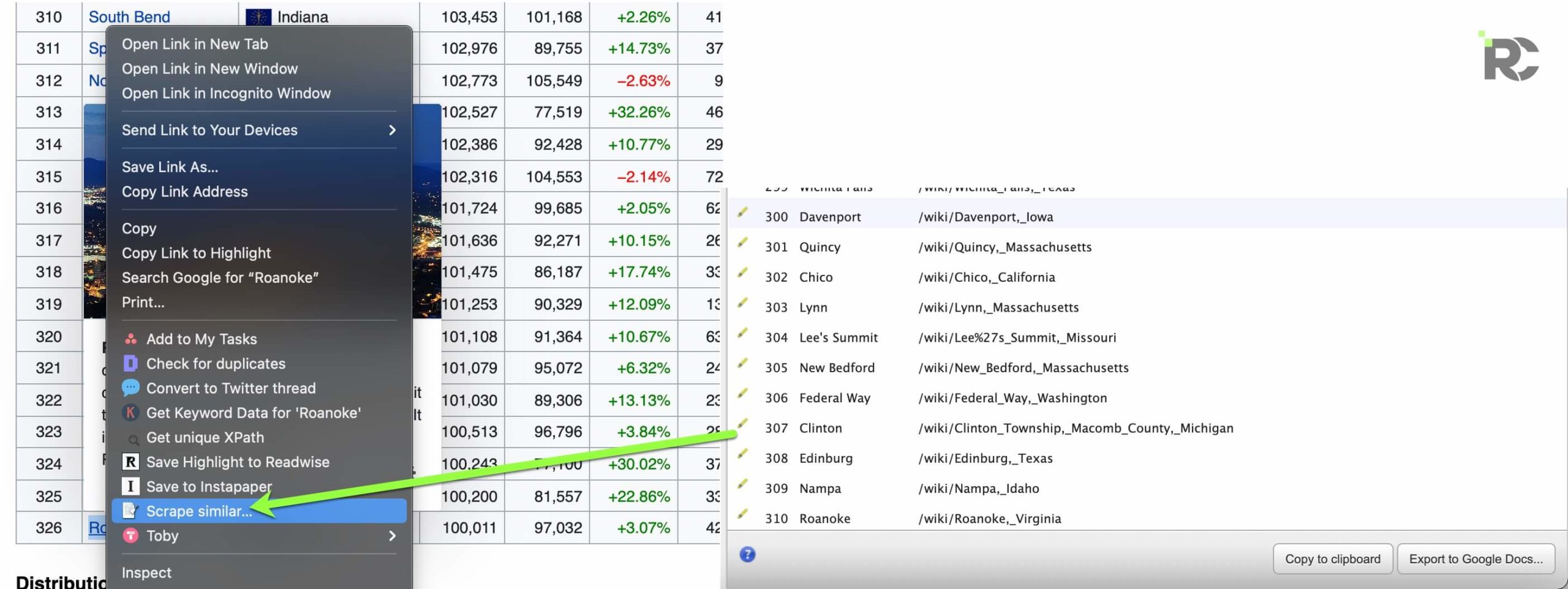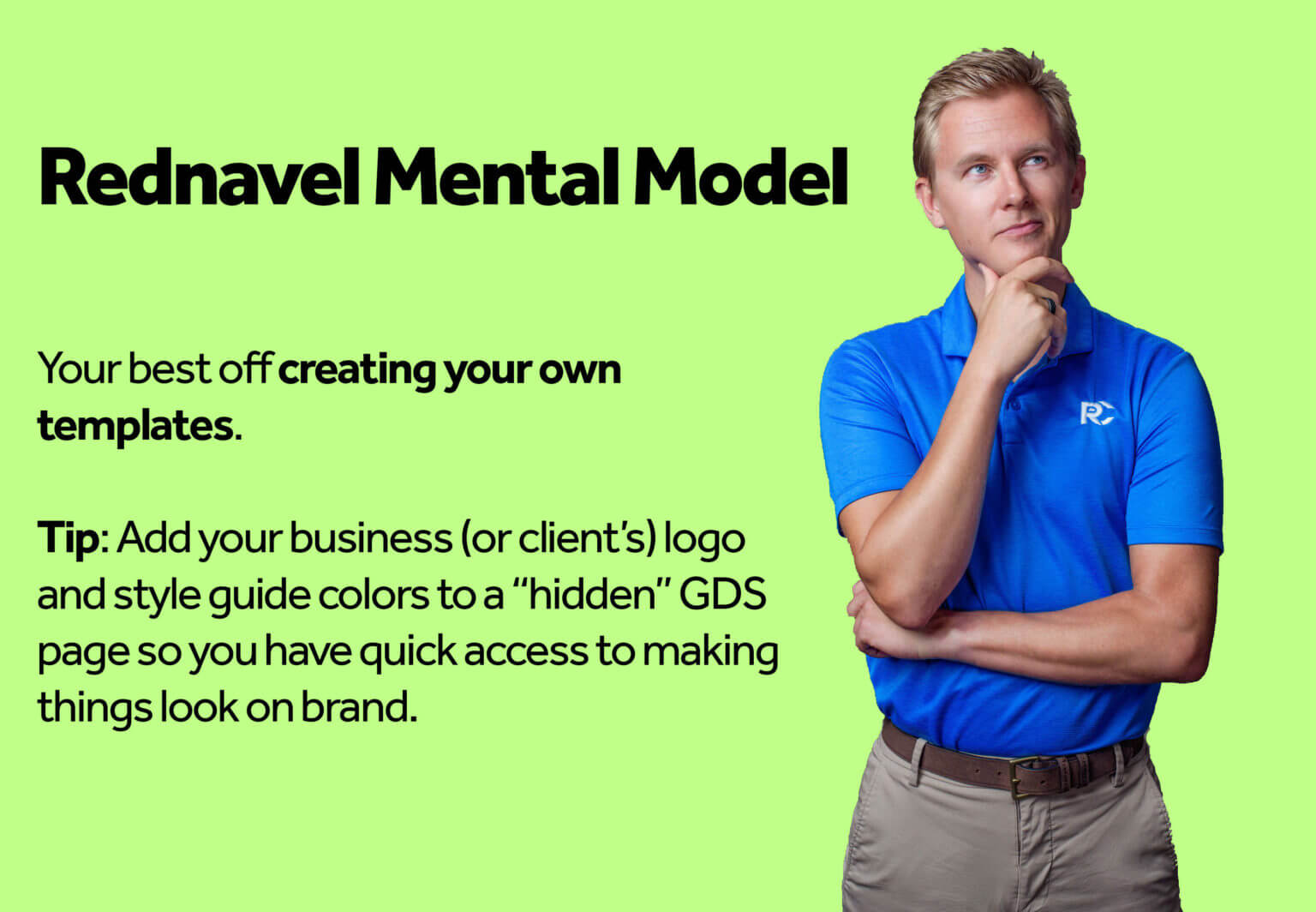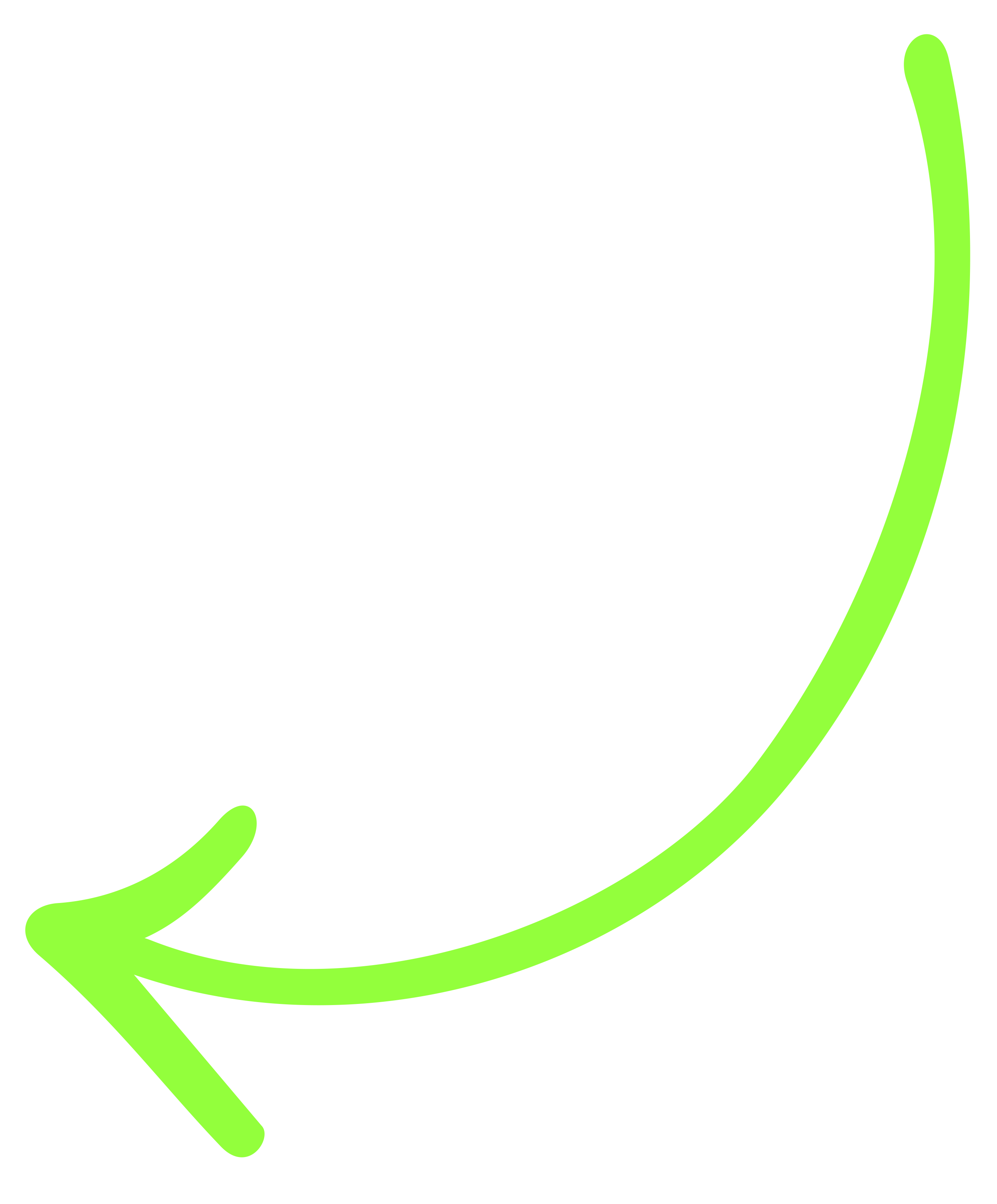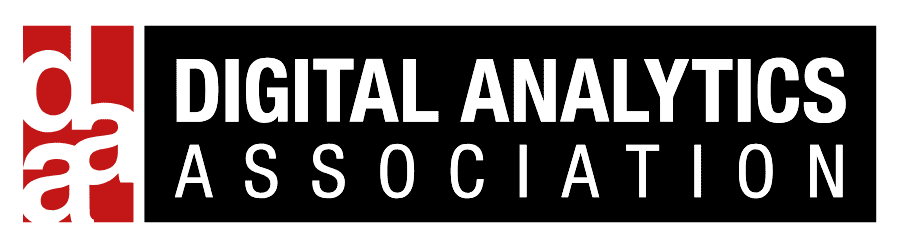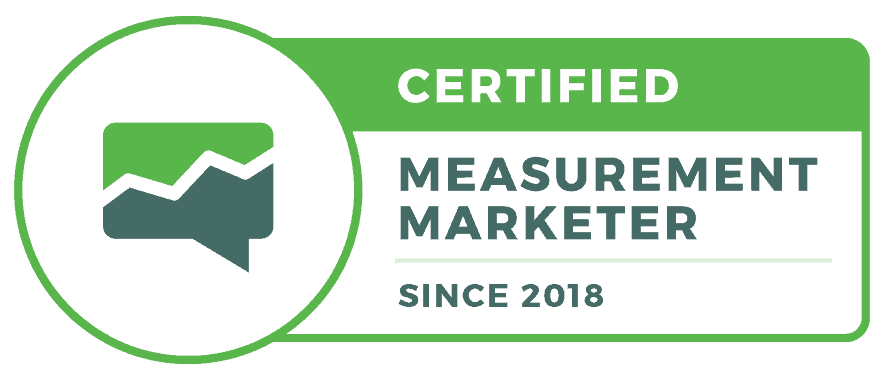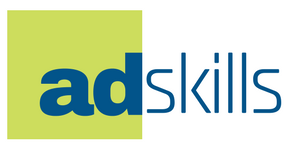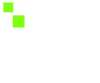Power of Building Sequential Segments in Google Analytics
While Google Analytics is great, it does a very poor job of showing how people move through your website.
With user flow information in Google Analytics, you can see the navigation path, people are using on your website but if you know your funnel, then you can use sequential segments to see user flow.
And it does not matter what type of website it is, SAAS, E-commerce, etc, all you need to do is to understand the path you want to measure.
Mapping Out Your Funnel in LucidChart
But if you know your funnel, then you want to create a pictorial representation of this using LucidChart.
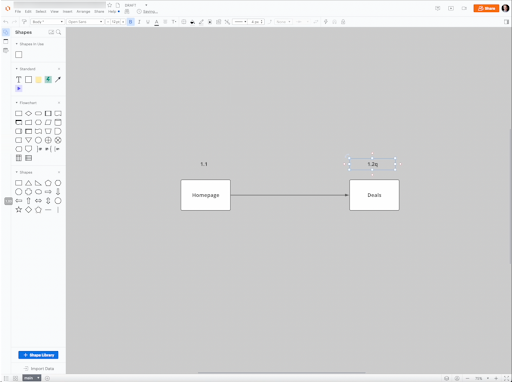
In this example, using one of our client’s websites, we will create a chart that shows the flow between the homepage and the deals page since that is what we want to measure.
So let’s get that flow chart into LucidChart and we need to show the customer/client so clearly what we are measuring.
How to Setup Sequential Segments in GA, Step By Step
Now that we have mapped out the steps, we can go into Google Analytics and start creating the sequential segment.
And you can do this from any report. One of my favorite reports is the Source/Medium report in Google Analytics.
Step 1: Click on Segments
Step 2: Click Sequence.
The trick/hack here is to create the end first. This is because it makes it easier to create other steps in the funnel.
Step 3: Name your segment. I usually like to use the name of the path I’m measuring in the naming convention. So for this example, it will be Deals 1.1 – Home Page – Deal Page [sequential].
Step 4: Create the first steps of your funnel.
Step 5: Click Save
Step 6: Duplicate the first step and delete the step not needed. Name it appropriately.
Now we have all the steps needed in our new segment.
With the sequential segment created, we can quickly see the conversion rate between the two pages.
Using Your GA Sequential Segments in Data Studio
The next step I will do is to bring this into Data Studio. And we can see the power in this as Data Studio tries to guess what we are trying to calculate. With Data Studio, we are able to visualize it using trend line
Configuring Data Studio
To configure this in Data Studio, you want to connect your data source: Google Analytics and then add the data chart to it.
- Click to insert the chart
- Add users as the metric
- Rename it to the name of the steps
- Add the steps in your sequential segment to the report
- Now divide the two steps with each other and that will give us the conversion rate.
You can make your report more meaningful and visually appealing by adding trendlines and data controls for date or channel.
What We Learned in Review
In this tutorial, we have been able to learn how to set up a sequential segment to measure conversion rate along a pre-defined funnel. We also learned how to visualize this in Data Studio and add control to show the conversion rate per channel.