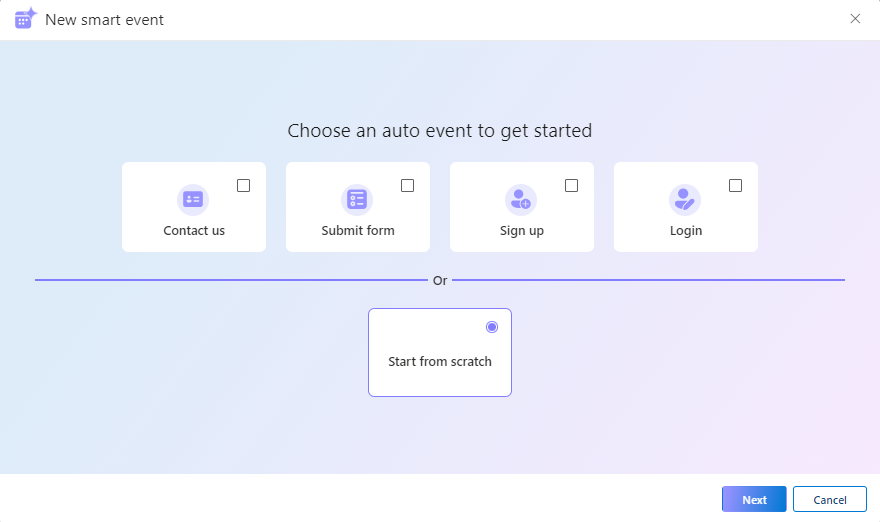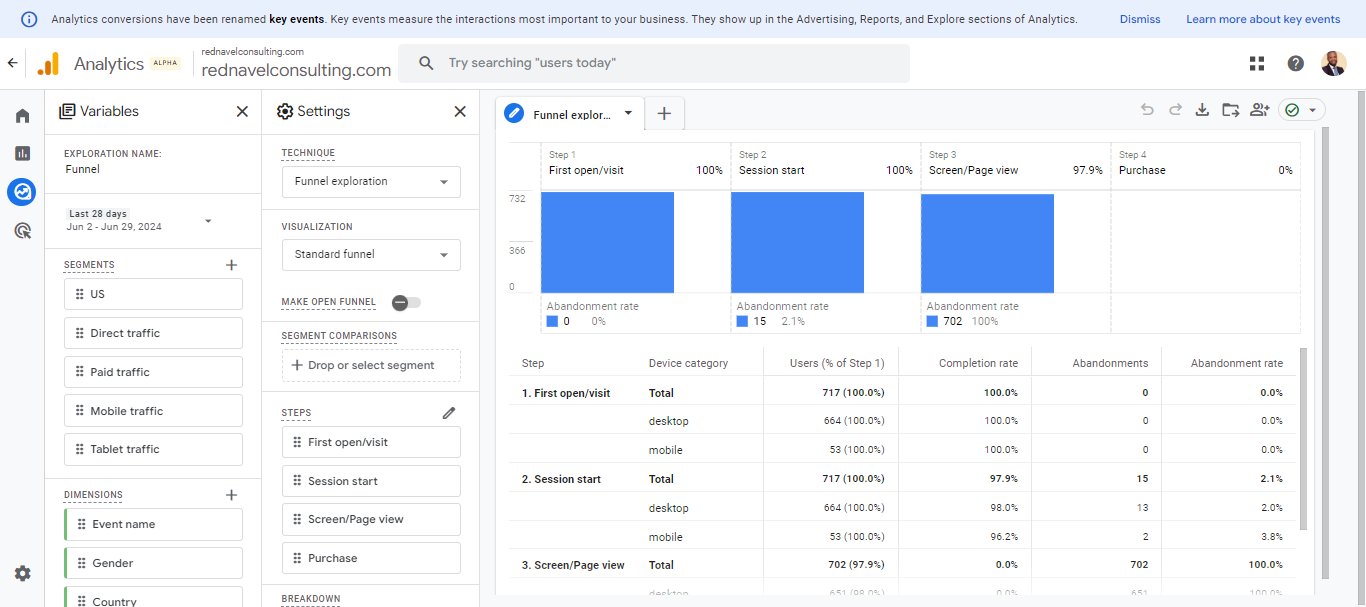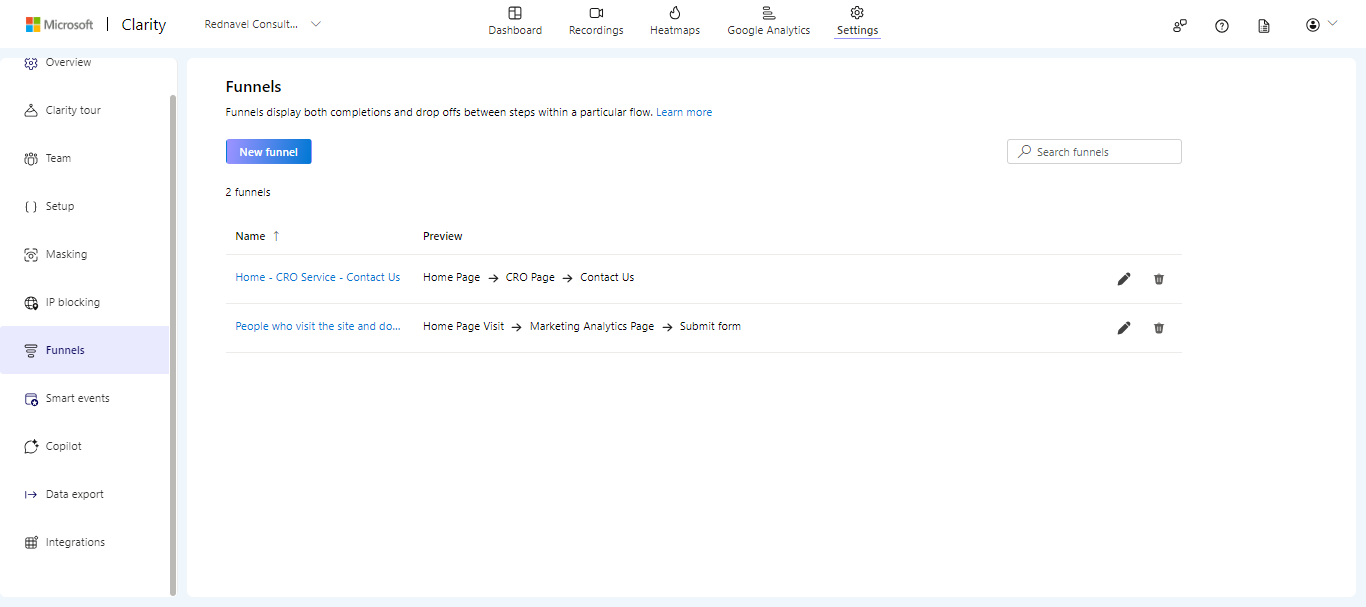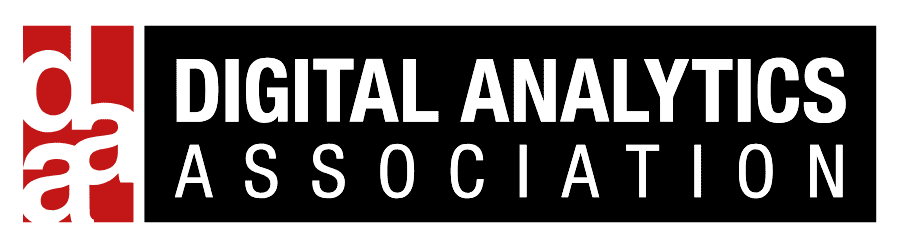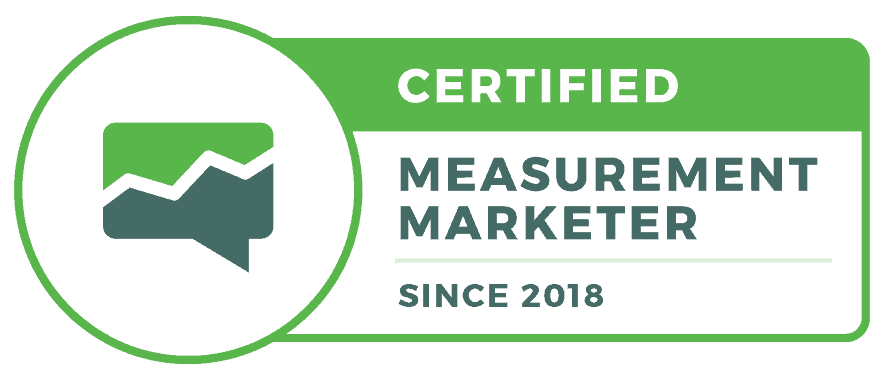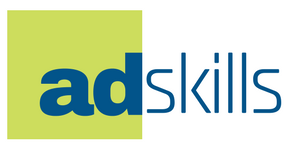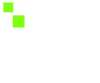Microsoft Clarity is a free-to-use analytics tool provided by Microsoft that offers website owners insight into user engagement and interactions on their sites.
It provides features like session replays and heatmaps that allow you to observe how users navigate your site, where they click, and where they may encounter difficulties.
This valuable information helps site owners improve the user experience, enhance site performance, and increase engagement and conversions.
In this guide, I will show you how to set it up and, most importantly, how to use the Copilot, a feature I find most useful and which makes it better than most Analytics tools out there.
Benefits of Using Microsoft Clarity for Website Analysis
Regarding website analysis, Microsoft Clarity offers many advantages that can help you optimize your site for a better user experience and increased conversion rates.
Some of the key benefits include:
- Insightful User Behavior Analysis: Microsoft Clarity allows you to understand better how your website visitors interact with your content, helping you identify areas for improvement.
- Powerful Heatmap Visualization: With Copilot’s heatmap feature, you can easily visualize user engagement and identify popular sections or elements on your site that grab the most attention.
- Session Replay for Enhanced User Experience: Copilot’s session replay functionality lets you watch individual user sessions, pinpointing potential bottlenecks and optimizing the user journey.
- Conversion Funnel Analysis: Analyze and optimize your conversion funnel with Copilot to increase the likelihood of visitors completing desired actions on your website.
- Intuitive and Easy-to-Use Interface: Copilot offers an easy-to-navigate interface, making it simple for users of all skill levels to access valuable insights and make data-driven decisions.
- Seamless Integration with Microsoft Clarity: As a part of the Microsoft Clarity ecosystem, Copilot allows for seamless integration, ensuring you have a comprehensive suite of tools for website analysis and optimization.
How to Setup Microsoft Clarify
Now that you know what Microsoft Clarity is and the numerous benefit it offers, follow these simple steps to set up and unlock insights to enhance your website performance:
Step 1: Create a Microsoft Clarity account: First, sign up for a Microsoft Clarity account at https://clarity.microsoft.com/. Fill in the required details and agree to the terms of service to complete the registration process.
Step 2: Set up a new project: Click the “Add new project” button after logging in.
Provide your website’s name and URL, and choose the appropriate category from the dropdown list. Click “Add new project” to proceed.
Step 3: Install the tracking code: Clarity will generate a unique tracking code for your project. There are different ways to install the tracking code. I recommend using the Google Tag Manager way. It is easier and faster.
However, if you are not using Google Tag Manager, you can install it through other methods. Copy this code and paste it into the <head> section of your website’s HTML code. This enables Clarity to analyze your website’s data for Copilot insights.
Step 4: Verify the installation: Once the tracking code is in place, return to your Clarity dashboard and click “Verify” to check if the code has been installed correctly. If the verification is successful, you can use Microsoft Clarity!
Features of Microsoft Clarity Interface
Once you’ve successfully set up Microsoft Clarity, it’s essential to familiarize yourself with its interface to make the most out of its features.
Dashboard
The Dashboard is the first screen you’ll see upon logging in. It overviews your website’s performance, including metrics like total users, page views, and average session duration.
Recordings
Click on the Recordings tab to access a list of individual user sessions. You can watch these recordings to observe user interactions and identify potential roadblocks in the user experience.
Click on any “Recording.”
Heatmaps
The Heatmaps section gives you a visual representation of user activity on your website. It shows where users click, scroll, and spend time, helping you identify popular elements and areas for improvement.
Click on “View Heatmap” to see the heatmaps for that page.
Insights
In the Insights tab, Microsoft Clarity summarizes key findings and trends, such as common user frustrations and popular user paths. Use these insights to make data-driven decisions for optimizing your website.
Settings
The Settings tab allows you to configure Copilot to your preferences, adjust tracking settings, and manage integrations with other Microsoft products.
Pro Tips: Don’t forget to tell Copilot what you want to look forward to doing with Copilot.
Now that you have Copilot turned on, here is how to use it.
- Click “Recordings”
- Select any of the recordings you want to analyze.
- Click the “More Details” tab.
- Click the “Insights” tab to get Copilots to analyze your video.
Final Thoughts:
Set up Microsoft Clarity (since it’s free), and you can get a lot of useful truths out of this without having to spend a lot of money on something like hotjar/another more robust qualitative research tool. Similar to GA4, it’s only as useful as your setup is with this – especially in the custom events/tags/dimensions.
Let us know what feature you find most useful and what videos you’d like to see on how we use it or what you want to achieve.